Switch to visual studio code settings editor mode
There are times when we have to update some preferences or settings code directly on settings editor mode on visual studio code. Visual studio code now defaults to GUI mode editor. This article shows how we can switch to visual studio code settings editor mode which looks like as shown below.
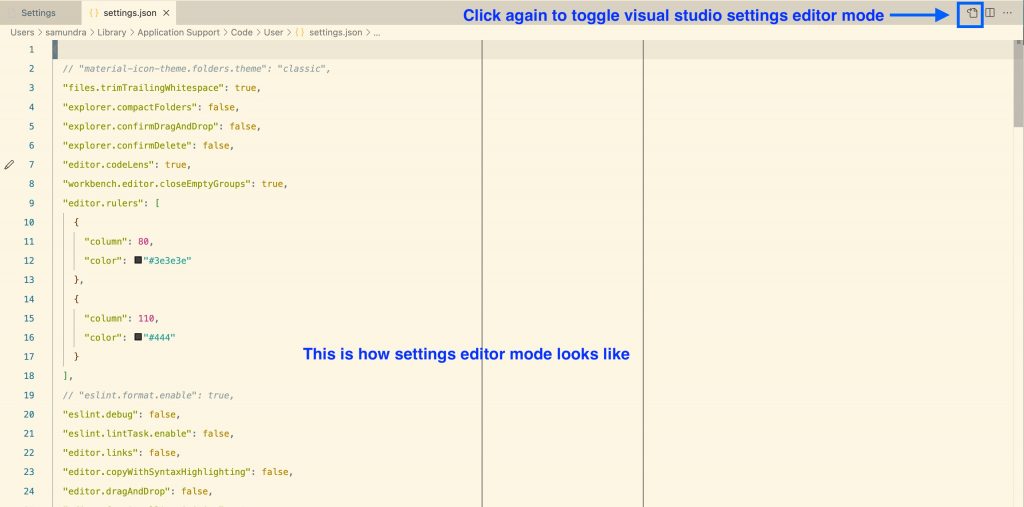
Steps
Below steps are for macos but similar steps can be followed for windows and linux too (terms might be different on those platforms).
- First click on Code then click on settings then again click on settings
- Code -> settings -> settings
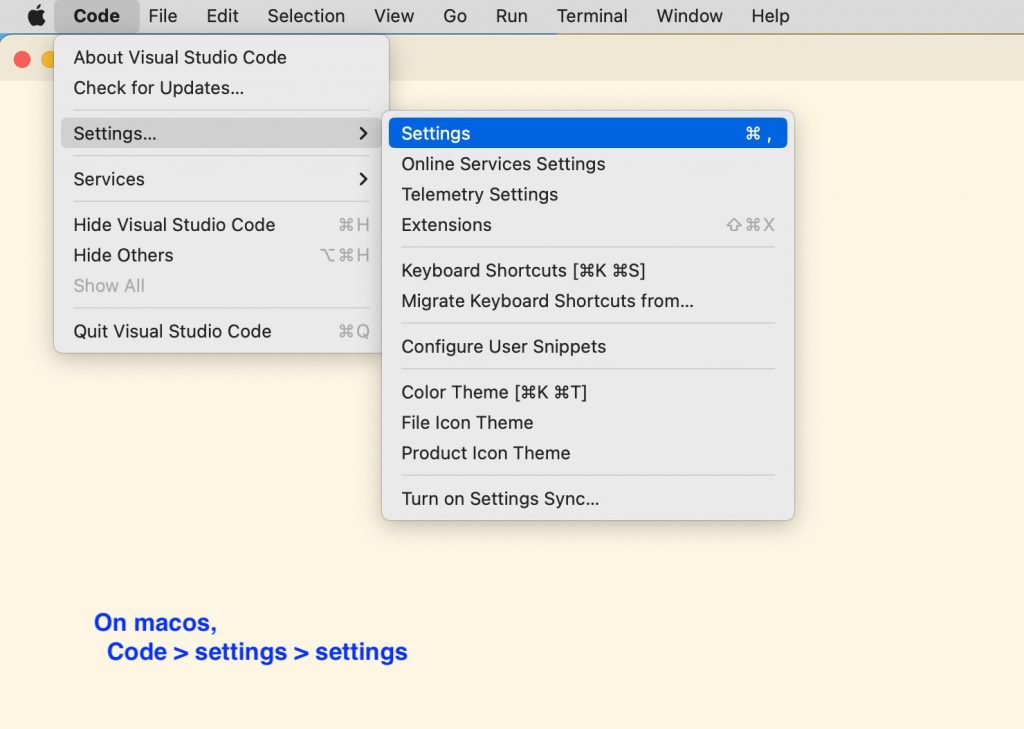
- Then click on little icon
 as shown on screenshot below.
as shown on screenshot below.
NOTE: You can toggle settings editor by clicking on that icon as many times as you want.
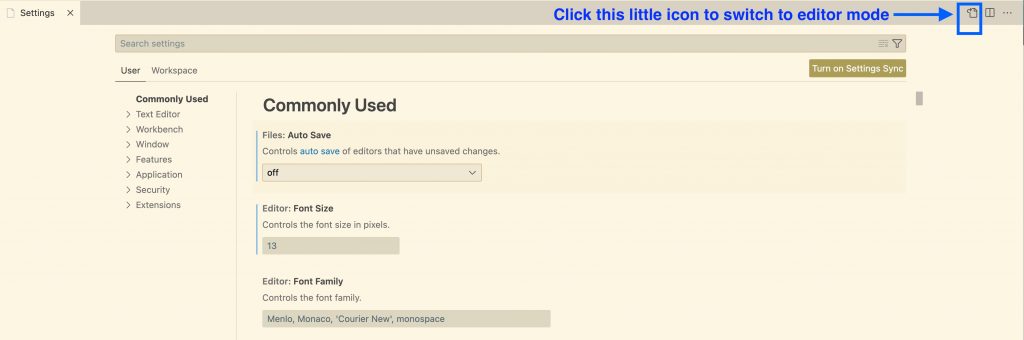 After switching to settings editor mode, the window should change to screen shown below.
After switching to settings editor mode, the window should change to screen shown below.
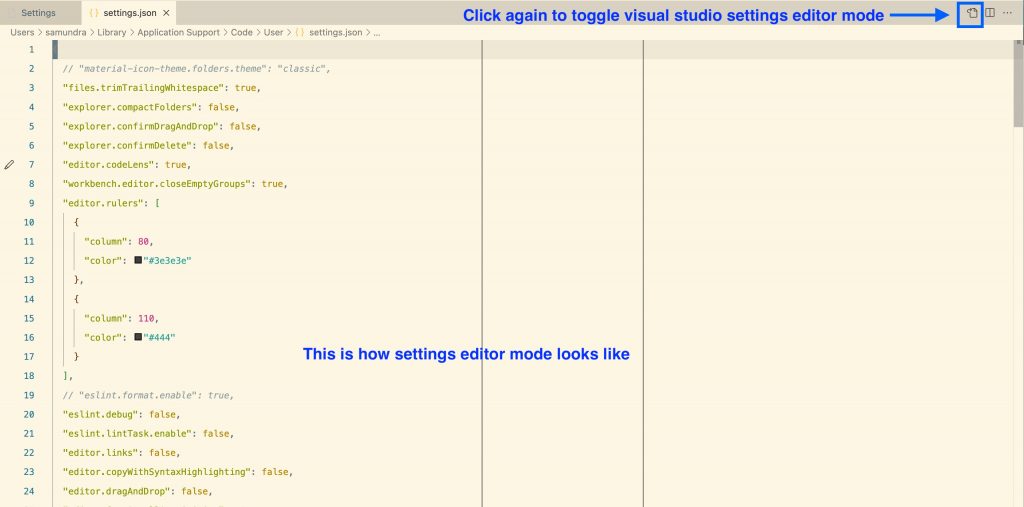
Now we can copy paste or make any changes to code directly here and upon saving the changes would reflect immediately. Some setting changes require VSC to be restarted.
Caution: Making changes directly on editor screen is risky so use it with caution. Most settings are already provided on GUI screen, some fine granular customization could be missing and only those situation would require editor mode in most of the cases.